How to install the Diamond Mind Baseball game
How to install Diamond Mind Baseball: Version 11 or 12
To install the Diamond Mind Baseball: Version 11 or 12 software, please follow the steps below. If you are looking for help for other Diamond Mind software please see the DMB Knowledge Base for more tutorials.
Downloading your file:
When you make a purchase from the Diamond Mind website, you are sent an email with the subject "Your Diamond Mind Baseball downloads are ready". This email should arrive within about 30 minutes. The links to download your files can be found in that email.
Once you have received your downloads email, you can either click the links or copy and paste the URLs into your browser to open the download page for each item.
From the download page, click the "Download Now" button. Depending on your browser settings, the browser should either start the download immediately or ask where you would like to save the file. If prompted, choose where to save your file on your computer. The usual location for files saved from the Internet is the Downloads folder.

If your web browser shows a warning and stops the download of the installation file, please see the following topic on the Diamond Mind message board for a solution.
"File isn't commonly downloaded" browser warning - Diamond Mind Baseball (tapatalk.com)
Important: To avoid problems with installation be sure that you DO NOT try to open or run the file directly from your web browser.
Installing the Diamond Mind Baseball: Version 11 or 12:
Note: You may be prompted with additional User Account Control (UAC) dialog boxes not shown in the steps below. If prompted, please confirm that you wish to install Diamond Mind Baseball.
1. The Diamond Mind Baseball Game installation program will be saved to your computer as an application file named dmb11setup.exe or dmb12setup.exe depending on the version.
To begin installing the version 11 or 12 game, open Windows File Explorer and navigate to the folder where you saved the installation program and double-click the dmb11setup or dmb12setup file to start the installation wizard.

You may see a User Account Control (UAC) prompt at this point. If you do see a UAC prompt, click Yes or Allow to proceed with the installation.

2. The Diamond Mind Baseball setup window will appear. Click Next to continue.

3. Please read the License agreement and click Next to accept and continue or Cancel to not accept the License agreement and abort the installation.
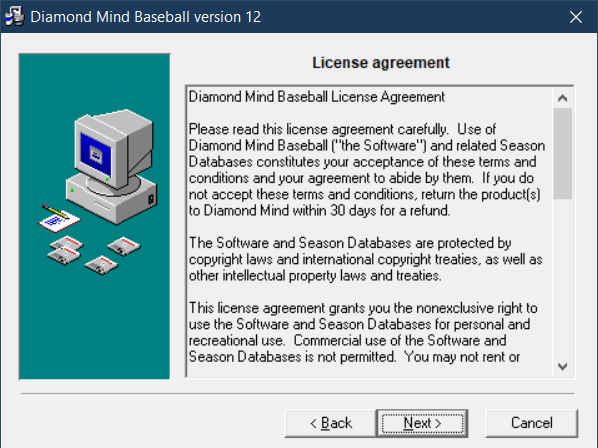
4. In the next window, you have the option to select the folder where Diamond Mind Baseball will be installed on your computer. Click Next to accept the default destination folder and continue.
Important note: We strongly recommend that you stick with the default folder location -- C:\dmb11 or C:\dmb12. If you choose to install the game to a different destination folder, such as "C:\Program Files (x86)" on 64-bit systems or "C:\Program Files" on 32-bit systems, you will need to set the baseball.exe application file found in the installed game folder to run as administrator to avoid problems.

Note: If you have a previous version of Diamond Mind Baseball installed (for example, version 11), installing a new version of Diamond Mind Baseball will not replace or copy over your older version. You will be able to run each version as a completely separate program.
5. In the next window, the Program Manager Group name is displayed. This is how the Diamond Mind Baseball program group will appear in your Windows Start menu. It is not necessary to change the suggested name so click Next to continue.

6. In the next window -- Start Installation -- click Next to begin installing the Diamond Mind Baseball program files to your computer.

7. Once you click Next in the previous screen to start the installation, you will see the installation progress window for a few minutes.

8. When you see the Installation Complete window, click Finish to complete your installation.

9. Important Anti-virus and System Security Software Information. Do not skip this step!
The final installation step is a preventative measure to avoid the all too frequent problems that can result from another program on your computer interfering with DMB's normal operation as it reads and writes to the various files that comprise a DMB database. This can prevent a database file from being installed correctly or can corrupt an already installed database and lead to error messages that typically refer to being "Unable to open" a particular file.
Anti-virus and system security applications are the most troublesome because such programs are intrusive by design and are well known to interfere with legitimately installed applications, especially programs like DMB that access the disk frequently. Unfortunately, these programs don't always know which programs are legitimate and which are not, although some are better at determining the difference than others.
In fact, any program that monitors file activity on your computer can potentially conflict with DMB if those programs are actively monitoring the game's installation folder, which should be "C:\dmb11" or "C:\dmb12", and the database subfolders (for example, "C:\dmb12\agt2", "C:\dmb12\dps1989", and "C:\dmb12\agp2015").
Other examples of programs that can conflict with Diamond Mind include, anti-spyware programs, 3rd-party file management software, 3rd-party firewall software and automatic backup and file syncing applications, such as Dropbox and OneDrive.
The best way to avoid problems is to make sure Diamond Mind Baseball's installation folder and database subfolders are excluded from any real-time scanning, monitoring or syncing.
The details of setting up an exclusion rule for real-time or on-access scanning will vary depending on your third-party software, but since setting exclusions is a standard feature of almost all anti-virus and system security software it should be well documented in the application's help library or on the developer's website.
Ideally, you will want to exclude the dmb11 or dmb12 game folder ( C:\dmb11 or C:\dmb12 ) and all of the database subfolders. If you are only able to exclude programs or application files, you should exclude the baseball.exe file and Ctreestd.dll file that are both found in the dmb11 or dmb12 folder. However, excluding files is often less effective at preventing conflicts than excluding folders. If possible you should exclude both the game and database folders and the application files.
Getting Started
Once the Diamond Mind Baseball game software has been successfully installed, you can click the DMB icon that was added to your Windows Desktop to start the game.
![]()
The best way to get started learning how to use DMB's features is by following the tutorials included in the game's extensive help library. To view the tutorials, click Help on the game's main menu bar and then click Help Topics.

From the Help contents double-click the "Tutorials" topic heading and then click the "Tutorials Overview" subtopic.
Final Note:
To protect your investment and to avoid replacement fees, it is important to maintain a reliable backup of your DMB files. No registration or activation code is required to use any Diamond Mind software and there is no limit on the number of times you can use your original files to install the game or any of your seasons on multiple computers for your personal use. This allows you to easily make backups of all your DMB software and copy your files between computers using many different methods including a portable hard drive, USB drive, or an online file storage service, such as Dropbox or OneDrive.
